
Get Started with Unity
Date: Feb 10, 2022
Sample Chapter is provided courtesy of Sams Publishing.
这个时候关注让你准备摇滚roll in the Unity environment. It starts by looking at the different Unity licenses and installing the one you choose. This hour you’ll also learn how to create new projects as well as open existing ones. You’ll open the powerful Unity editor and examine its various components. Finally, you’ll learn to navigate a scene by using mouse controls and keyboard commands. This lesson is meant to be hands-on, so download Unity while reading and follow along.
Installing Unity
Before you can begin using Unity, you first need to download and install it. Software installation is a pretty simple and straightforward process these days, and Unity is no exception. Before you can install anything, though, you need to look at the three available Unity license options: Unity Personal, Unity Plus, and Unity Pro. Unity Personal is free and has everything you need to complete all the examples and projects in this book. In fact, Unity Personal contains everything you need to make games commercially, up to an annual revenue of $100,000! If you’re lucky enough to start earning more than this, or if you want to access the advanced features of Unity Plus or Unity Pro (mainly aimed at teams), then you can always upgrade in the future.
Downloading and Installing Unity Hub
As mentioned earlier in this lesson, when you want to program games using Unity, the Unity Hub is your starting point. When you are ready to begin downloading and installing Unity Hub, follow these steps:
Go to the Unity Store website, athttps://store.unity.com, and choose your license type.
If you chose the Unity Personal edition, you have the option to download the Unity Hub directly or to go through a guided installation experience aimed at assisting brand-new users. Either way will get you where you need to be.
Run the installer and follow the prompts as you would with any other piece of software.
Open up the Unity Hub application (seeFigure 1.1). You may be prompted to sign in or create a new account. Doing so takes only a moment, and you will need an account later, so go ahead and do it now.
In addition to being the place where you manage all projects and installations, the Unity Hub is also a place where you can find community news and learning resources to assist with your development journey.

FIGURE 1.1The Unity Hub.
Installing the Unity Editor
Now that the hub is installed, it is time to install the Unity editor. Using the Hub, you can have as many versions of Unity installed as you’d like (and that your hard drive allows). To install the Unity editor, follow these steps:
In the Hub, clickInstallsand then click theADDbutton.
Select the 2020 LTS release (seeFigure 1.2). (The note “Why 2020 LTS?” explains why you want this version.) ClickNext.
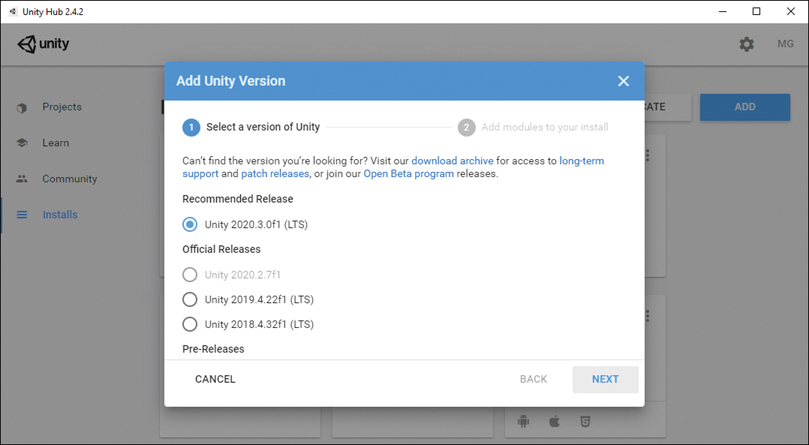
FIGURE 1.2Selecting the 2020 LTS release of Unity.
In the next window, notice that you can select any add-ons or build platforms you’d like to support (seeFigure 1.3). You can add platforms now, but you don’t have to select any of them in order to continue with this book. You can also come back here later and add new items. So for now, just clickDone.
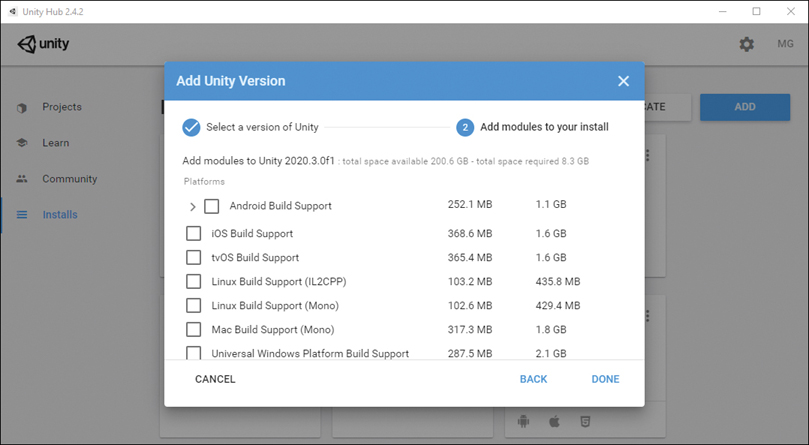
FIGURE 1.3Additional installation modules.
Now you just need to wait for the installation to complete. When it is done, you will be good to go!
Getting to Know the Unity Editor
Now that you have Unity installed, you can begin exploring the Unity editor. The Unity editor is the visual component that enables you to build games in a “what you see is what you get” fashion. Because most interaction you have is actually with the editor, many people refer to it as simplyUnity. This section examines the various elements of the Unity editor and how they fit together to make games.
The Projects Section
Not only is the Unity Hub where you manage your editor installations, it is where you create and select projects. At this point, the Projects section of the Hub is probably blank for you (seeFigure 1.4).

FIGURE 1.4The empty Projects section of the Hub.
In order to create a new project, all you have to do is clickNew. If you have multiple editor versions installed and you’d like to pick the version, you can do so by clicking the downward arrow next to the New button. Finally, if you want to open a project you’ve already created (and that isn’t in the project list already), you can do so by clickingADD. In the following exercise, you will see exactly how to create a new project.
The Unity Interface
So far, you have installed Unity and looked at the New Project dialog. Now it is time to dig in and start playing around. When you open a new Unity project for the first time, you see a collection of gray windows (calledviews), and everything is rather empty (seeFigure 1.6). Never fear; you will quickly get this place hopping. The following sections look at each of the unique views, one by one. First, though, let’s talk about the layout.

FIGURE 1.6The Unity interface.
For starters, Unity allows you to determine exactly how you want to work. Any of the views can be moved, docked, duplicated, or changed. For instance, if you click the wordHierarchy(on the left) to select the Hierarchy view and drag it over to the Inspector (on the right), you can tab the two views together. You can also place your cursor on any line between views and resize the windows. In fact, why don’t you take a moment to play around and move things so that they are to your liking? If you end up with a layout that you don’t much care for, you can quickly and easily switch back to the built-in default view by going toWindow > Layouts > Default Layout. While you are playing around, go ahead and try out a few of the other layouts. (I’m a fan of the Wide layout.) If you create a custom layout you like, you can save it by going toWindow > Layouts > Save Layout. (I used a custom layout called Pearson for the writing of this book.) After you’ve saved a custom layout, if you accidentally change the layout, you can always get it back. It is worth noting that you can also control the layouts through the Layouts drop-down, located in the upper right of the Unity editor; it is the drop-down that says Default inFigure 1.6.
Duplicating a view is a fairly straightforward process as well. You can simply right-click any viewtab(such as Inspector inFigure 1.7) and hover the mouse cursor overAdd Tab, and a list of views pops up for you to choose from (seeFigure 1.7). You may wonder why you would want to duplicate a view. Say that in a view-moving frenzy, you accidentally close a view. Re-adding the tab will give it back to you. Also, consider the capability to create multiple Scene views. Each Scene view could align with a specific element or axis within your project. If you want to see this in action, check out the 4 Split built-in layout by going toWindow > Layouts > 4 Split. (If you have already created a layout that you like, be sure to save it before you check out 4 Split.)

FIGURE 1.7Adding a new tab.
Now, without further ado, let’s look at the specific views in the Unity editor.
The Project View
Everything that has been created for a project (files, scripts, textures, models, and so on) can be found in the Project view (seeFigure 1.8). This is the window that shows all the assets and organization of a project. When you create a new project, you see a folder section called Assets. If you go to the folder on your hard drive where you save the project, you also find an Assets folder. This is because Unity mirrors the Project view with the folders on the hard drive. If you create a file or folder in Unity, the corresponding file or folder appears in the explorer (and vice versa). You can move items in the Project view simply by dragging and dropping. Unity enables you to place items inside folders or reorganize your project on the fly.

FIGURE 1.8The Project view.
When you click a folder in the Project view, the contents of the folder are displayed under the Assets section on the right. As you can see inFigure 1.8, the Assets section contains a single folder, named Scenes. If you open the Scenes folder, you see the contents of the folder—a single scene—listed on the right. To create assets, you simply click theCreatedrop-down (that is, the + drop-down). This menu enables you to add all manner of assets and folders to a project.
The Favorites buttons enable you to quickly select all assets of a certain type. This makes it possible to get an “at a glance” view of your assets. When you click one of the Favorites buttons (All Models, for instance) or perform a search with the built-in search bar, you can narrow down the results between assets and packages (or both; seeFigure 1.9). With a little practice, finding exactly what you need will become a breeze!

FIGURE 1.9Searching the Project view.
The Hierarchy View
In many ways, the Hierarchy view (seeFigure 1.10) is a lot like the Project view. The difference is that the Hierarchy view shows all the items in the current scene instead of in the entire project. When you first create a project with Unity, you get the default scene, which has just two items in it: the Main Camera and Directional Light game objects. As you add items to a scene, they appear in the Hierarchy view. Just as with the Project view, you can use theCreatemenu to quickly add items to your scene, search using the built-in search bar, and click and drag items to organize and nest them.

FIGURE 1.10The Hierarchy view.
The Inspector View
The Inspector view enables you to see all the properties of a currently selected item. Simply click any asset or object in the Project or Hierarchy view, and the Inspector view is automatically populated with information.
InFigure 1.11, you can see the Inspector view after the Main Camera object is selected from the Hierarchy view.

FIGURE 1.11The Inspector view.
Let’s break down some of the functionality available in the Inspector view:
 取消勾选disabl旁边的框对象的名称es it and ensures that it does not appear in the scene. Objects are enabled (that is, their boxes are checked) by default.
取消勾选disabl旁边的框对象的名称es it and ensures that it does not appear in the scene. Objects are enabled (that is, their boxes are checked) by default.
 Drop-down lists (such as the Layer and Tag lists, which are discussed later) are used to select from a set of predefined options.
Drop-down lists (such as the Layer and Tag lists, which are discussed later) are used to select from a set of predefined options.
 Text boxes, drop-downs, and sliders can have their values changed, and the changes are automatically and immediately reflected in the scene—even if the game is running!
Text boxes, drop-downs, and sliders can have their values changed, and the changes are automatically and immediately reflected in the scene—even if the game is running!
 Each game object acts like a container for different components (such as Camera and Audio Listener inFigure 1.11). You can disable these components by unchecking them or remove them by right-clicking and selectingRemove Component.
Each game object acts like a container for different components (such as Camera and Audio Listener inFigure 1.11). You can disable these components by unchecking them or remove them by right-clicking and selectingRemove Component.
 You can add components by clicking theAdd Componentbutton.
You can add components by clicking theAdd Componentbutton.
The Scene View
The Scene view is the most important view you work with in Unity because it enables you to see your game visually as it is being built (seeFigure 1.12). Using the mouse controls and a few hotkeys, you can move around inside a scene and place objects where you want them. This gives you an immense level of control.

FIGURE 1.12The Scene view.
In a little bit, you will learn about moving around within a scene, but for now, let’s focus on the controls that are part of the Scene view:
 Draw mode:This controls how the scene is drawn. By default, it is set to Shaded, which means objects will be drawn with their textures in full color.
Draw mode:This controls how the scene is drawn. By default, it is set to Shaded, which means objects will be drawn with their textures in full color.
 2D/3D view:This control changes from a 3D view to a 2D view. Note that in 2D view, the scene gizmo (described later this hour) is not visible.
2D/3D view:This control changes from a 3D view to a 2D view. Note that in 2D view, the scene gizmo (described later this hour) is not visible.
 Scene lighting:This control determines whether objects in the Scene view are lit by default ambient lighting or only by lights that actually exist within the scene. The default is to include the built-in ambient lighting.
Scene lighting:This control determines whether objects in the Scene view are lit by default ambient lighting or only by lights that actually exist within the scene. The default is to include the built-in ambient lighting.
 Audition mode:This control sets whether an audio source in the Scene view functions.
Audition mode:This control sets whether an audio source in the Scene view functions.
 Visual effects:This control determines whether items like skyboxes, fog, and other effects appear in the Scene view.
Visual effects:This control determines whether items like skyboxes, fog, and other effects appear in the Scene view.
 Hidden objects:This control toggles the visibility of hidden objects in the Scene view.
Hidden objects:This control toggles the visibility of hidden objects in the Scene view.
 Scene grid:This control allows you to configure the Scene grid.
Scene grid:This control allows you to configure the Scene grid.
 Tools:This control toggles the Component Editor tool panel.
Tools:This control toggles the Component Editor tool panel.
 Scene camera:This control allows you to configure the Scene camera (the camera used to view the scene while editing).
Scene camera:This control allows you to configure the Scene camera (the camera used to view the scene while editing).
 小发明选取ector:这使您能够选择控制gizmos—that is, indicators that help with visual debugging or aid in setup—appear in the Scene view. This control also determines whether the placement grid is visible.
小发明选取ector:这使您能够选择控制gizmos—that is, indicators that help with visual debugging or aid in setup—appear in the Scene view. This control also determines whether the placement grid is visible.
 Scene gizmo:This control shows which direction you are currently facing and aligns the Scene view with an axis.
Scene gizmo:This control shows which direction you are currently facing and aligns the Scene view with an axis.
The Game View
The last view we need to go over is the Game view. Essentially, the Game view allows you to “play” the game inside the editor by giving you a full simulation of the current scene. All elements of a game function in the Game view just as they would if the project were fully built.Figure 1.13shows what the Game view looks like. Note that although the Play, Pause, and Step buttons are not technically part of the Game view, they control the Game view and therefore are included in this figure.

FIGURE 1.13The Game view.
The Game view comes with some controls that assist with testing games:
 Play:The Play button enables you to play the current scene. All controls, animations, sounds, and effects are present and working. Once a game is running, it should behave very similarly to how it would behave if it were actually being run in a standalone player (such as on your PC or mobile device). To stop a game from running, click thePlaybutton again.
Play:The Play button enables you to play the current scene. All controls, animations, sounds, and effects are present and working. Once a game is running, it should behave very similarly to how it would behave if it were actually being run in a standalone player (such as on your PC or mobile device). To stop a game from running, click thePlaybutton again.
 Pause:The Pause button pauses the execution of the currently running Game view. When a game is paused, it maintains its state and stays exactly where it was when the Pause button was clicked. Clicking the Pause button again causes the game to continue running.
Pause:The Pause button pauses the execution of the currently running Game view. When a game is paused, it maintains its state and stays exactly where it was when the Pause button was clicked. Clicking the Pause button again causes the game to continue running.
 Step:The Step button works while the Game view is paused and causes a single frame of the game to execute. This effectively allows you to “step” through the game slowly and debug any issues that exist. Clicking the Step button while the game is running causes the game to pause.
Step:The Step button works while the Game view is paused and causes a single frame of the game to execute. This effectively allows you to “step” through the game slowly and debug any issues that exist. Clicking the Step button while the game is running causes the game to pause.
 Aspect drop-down:From this drop-down menu, you can choose the aspect ratio you want for the Game view window while running. The default is Free Aspect, but you can change it to match the aspect ratio of the target platform you are developing for.
Aspect drop-down:From this drop-down menu, you can choose the aspect ratio you want for the Game view window while running. The default is Free Aspect, but you can change it to match the aspect ratio of the target platform you are developing for.
 Maximize on Play:这个按钮决定游戏的观点up the entirety of the editor when run. By default, this option is turned off, and a running game is only the size of the Game view tab.
Maximize on Play:这个按钮决定游戏的观点up the entirety of the editor when run. By default, this option is turned off, and a running game is only the size of the Game view tab.
 Mute Audio:This button turns off the sounds when playing the game. This is handy when the person sitting next to you is getting tired of hearing your repeated playtesting!
Mute Audio:This button turns off the sounds when playing the game. This is handy when the person sitting next to you is getting tired of hearing your repeated playtesting!
 Stats:This button determines whether rendering statistics are displayed on the screen while the game is running. These statistics can be useful for measuring the efficiency of a scene. The stats are turned off by default.
Stats:This button determines whether rendering statistics are displayed on the screen while the game is running. These statistics can be useful for measuring the efficiency of a scene. The stats are turned off by default.
 Gizmos:This is both a button and a drop-down menu. The button determines whether gizmos are displayed while the game is running. Game view gizmos are not displayed by default. The drop-down menu (the small arrow) on this button determines which gizmos appear if gizmos are turned on.
Gizmos:This is both a button and a drop-down menu. The button determines whether gizmos are displayed while the game is running. Game view gizmos are not displayed by default. The drop-down menu (the small arrow) on this button determines which gizmos appear if gizmos are turned on.
Honorable Mention: The Toolbar
Although not a view, the toolbar is an essential part of the Unity editor.Figure 1.14shows the toolbar components:
 Transform tools:These buttons enable you to manipulate game objects and are covered in greater detail in later hours. Pay special attention to the button that resembles a hand. This is the Hand tool, and it is described later this hour.
Transform tools:These buttons enable you to manipulate game objects and are covered in greater detail in later hours. Pay special attention to the button that resembles a hand. This is the Hand tool, and it is described later this hour.
 Transform gizmo toggles:These toggles allow you to manipulate how gizmos appear in the Scene view. You can leave them alone for now.
Transform gizmo toggles:These toggles allow you to manipulate how gizmos appear in the Scene view. You can leave them alone for now.
 Game view controls:These buttons control the Game view.
Game view controls:These buttons control the Game view.
 Account and Services controls:这些按钮允许您管理统一account you are using as well as the services you are using in your project.
Account and Services controls:这些按钮允许您管理统一account you are using as well as the services you are using in your project.
 Layers drop-down:This menu determines which object layers appear in the Scene view. By default, everything appears in the Scene view. Leave this alone for now. Layers are covered in Hour 5, “Lights and Cameras.”
Layers drop-down:This menu determines which object layers appear in the Scene view. By default, everything appears in the Scene view. Leave this alone for now. Layers are covered in Hour 5, “Lights and Cameras.”
 Layout drop-down:This menu allows you to quickly change the layout of the editor.
Layout drop-down:This menu allows you to quickly change the layout of the editor.

FIGURE 1.14The toolbar.
Navigating the Unity Scene View
The Scene view gives you a lot of control over the construction of a game. The ability to place and modify items visually is very powerful. None of this is very useful, though, if you cannot move around inside the scene. This section covers a couple different ways to change your position and navigate the Scene view.
Summary
In this hour, you took your first look at the Unity game engine. You started by downloading and installing Unity. From there, you learned how to open and create projects. Then you learned about all the different views that make up the Unity editor. You also learned how to navigate around the Scene view.
Q&A
Q. Are assets and game objects the same?
A.Not exactly. The big difference is that an asset has a corresponding file or group of files on the hard drive, whereas a game object does not. An asset may or may not contain a game object.
Q. There are a lot of different controls and options. Do I need to memorize them all right away?
A.Not at all. Most controls and options are already set to default states that cover most situations. As your knowledge of Unity grows, you will continue to learn more about the different controls available to you. This lesson is just meant to show you what’s there and to give you a bit of familiarity.
Workshop
Take some time to work through the questions here to ensure that you have a firm grasp of the material.
Quiz
True or false: You must purchase Unity Pro to make commercial games.
Which view enables you to manipulate objects in a scene visually?
True or false: You should always move your asset files around within Unity instead of using the operating system’s file explorer.
True or false: You manage Unity projects and installations from within the editor.
What mode do you enter in the Scene view when you hold down the right mouse button?
Answers
False. You can make games with Unity Personal or Unity Plus.
Scene view
True. This helps Unity keep track of the assets.
False. You manage projects and editor installations through the Unity Hub.
Flythrough mode
Exercise
Take a moment to practice the concepts presented in this hour. It is important to have a strong foundational understanding of the Unity editor because everything you will learn from here on out will utilize it in some way. To complete this exercise, do the following:
Create a new scene by going toFile > New Sceneor by pressingCtrl+N(Command+Non a Mac).
Create a folder in the Project view by right-clickingAssetsand selectingCreate > Folder. Name the folderScenes.
Save your scene by going toFile > Save Sceneor by pressingCtrl+S(Command+Son a Mac). Be sure to save the scene in the Scenes folder you created and give it a descriptive name.
Add a cube to your scene. You can do this in one of three ways:
 Click theGameObjectmenu at the top of the editor and select3D Object > Cube.
Click theGameObjectmenu at the top of the editor and select3D Object > Cube. ClickCreate > 3D Object > Cubein the Hierarchy view.
ClickCreate > 3D Object > Cubein the Hierarchy view. Right-click in the Hierarchy view and select3D Object > Cube.
Right-click in the Hierarchy view and select3D Object > Cube.Select the newly added cube in the Hierarchy view and experiment with its properties in the Inspector view.
Practice navigating around the Scene view by using Flythrough mode, the Hand tool, and snap controls. Use the cube as a point of reference as you navigate.
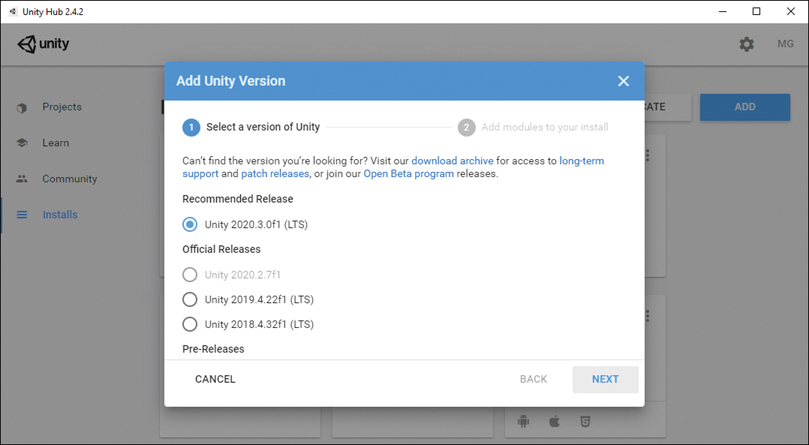
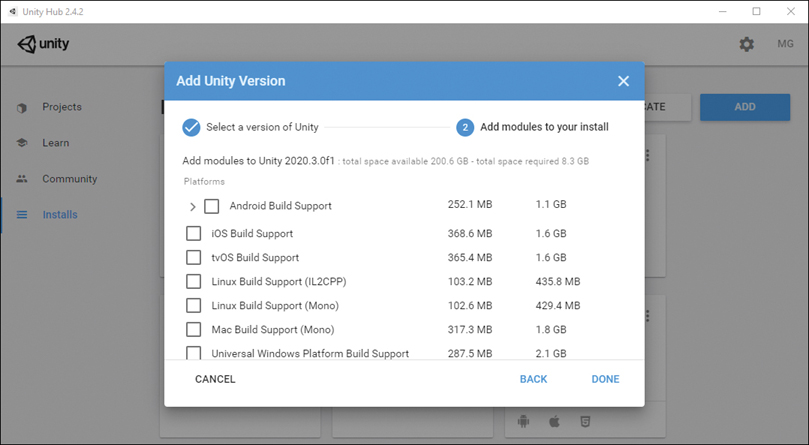
 Try It Yourself
Try It Yourself

